Beginners badge workshop
Goals for the workshop
- Flash some multicoloured (RGB) LEDs.
- Detect presses of the buttons.
- Use the direction sensor (accelerometer which is part of the IMU).
Building your badge
If you haven't already built your badge, you need to follow the instructions here.
What software do I need?
For this workshop, you will need to download Thonny. It is a free Python editor.
Thonny includes the ability to interact directly with the badge and it's files. 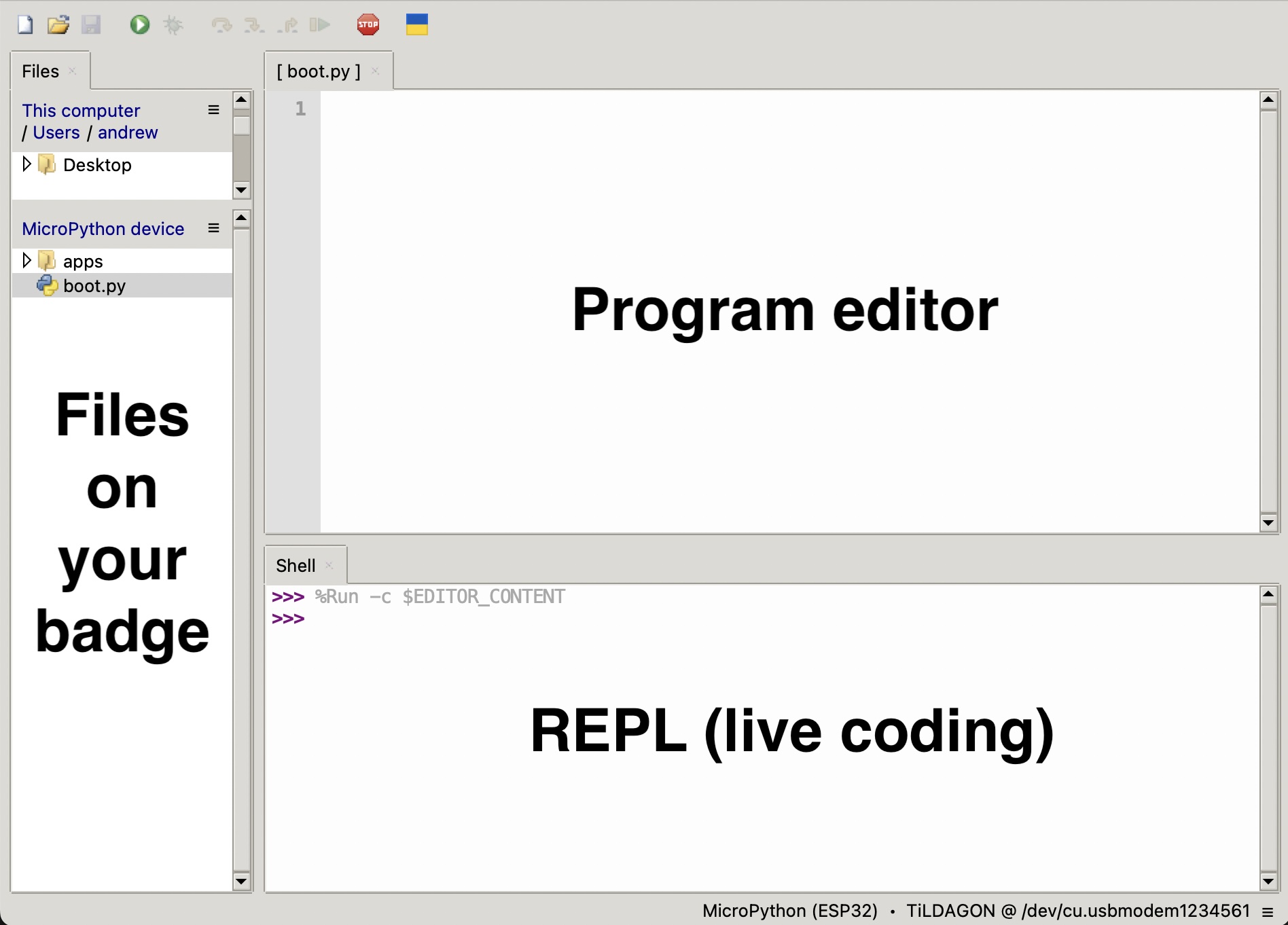
- Program editor - This is where you generally write your program.
- REPL - This allows you to type Python in to be run immediately.
- Files - The files on your badge. The main one we will be using is the
boot.pyfile, which runs once on startup of the badge.
You can use Thonny file manager to edit or remove any file on the badge.
Getting started
Using Thonny with the file manager open (if it isn't, select View -> Files on the top bar), open the boot.py file. This is the file you need to edit for all of this. It runs once on startup (before handing over to the main badge software).
Warning
If you edit the boot.py, this may stop the badge fully starting up into the normal EMF software. To revert back to the normal EMF software, you can always delete everything from within the boot.py file and save this back to the badge, using Thonny. You may then need to press the reboop button to restart the badge (one of the 3 buttons on the side of the lower circuit board).
Flashing some LEDs
The Tildagon badge includes a number of RGB (red, green, blue, aka multicoloured) LEDs onboard.
Each of these LEDs has a number written beside it.
Disable the pattern generator
Before using the below LED code, you need to disable the built in pattern generator (once), as it will take over once your program finishes if you don't. This code below only needs to be run once.
import settings
settings.set("pattern_generator_enable", False)
settings.save()
You can re-enable it from the main badge settings app.
Using the LEDs
To turn one of these on, use the following code in the boot.py file.
import simple_tildagon as st
st.led.set(3, [255, 0, 0])
The program above will set LED 3 to red. The [255, 0, 0] section represents Red, Green, Blue mixing. Each can go up to 255 (full brightness for that colour).
Warning
Have you got the following error?
ImportError: no module named 'simple_tildagon'
Exercise 1
Try to set the following LEDs to colours
| LED number | Colour |
|---|---|
| 2 | Blue |
| 5 | Purple |
| 9 | White |
| 11 | Yellow |
Inertial Measurement Unit (IMU)
The badge contains an IMU (Inertial Measurement Unit). This is a combination of an accelerometer, gyroscopes and sometimes a magnetometer (compass). It allows you to measure movement of the badge and for example the direction it is tilting.
To use it
import simple_tildagon as st
import time
while True:
# Options include is_tilted_left, is_tilted_right,
# is_tilted_forward, is_tilted_back
if st.imu.is_tilted_left():
print("Left!")
time.sleep(1) # Only checking every second
There is also a check for shaking using st.imu.is_shaken().
Exercise 2
Create a program that has individual LEDs switched on using the is_tilted... methods. So if you tilt the badge left, LED 9 and 10 should come on. If they shake, it should reset them all back to off.
Tip
Use a while True loop as in the example. Don't forget the time.sleep(1) command, which would pause the program for 1 seconds in inside your while True. You can edit the amount of time if needed.
Buttons
There are 6 buttons around the outside of the badge labeled A-F (plus 3 additional buttons on the bottom layer circuit board used for managing the badge). You can check if the 6 buttons are being pressed with the following program.
To use it use the following code:
import simple_tildagon as st
import time
while True:
# Options include is_tilted_left, is_tilted_right, is_tilted_forward,
# is_tilted_back
if st.button.get("A"):
print("Button A is being pressed!")
time.sleep(1) # Only checking every second
Multiple loops
Be careful, you can only have 1 while True loop running. Add any code you want to use within it, as the program won't progress beyond the while True unless you use the break command to exit the loop.
Exercise 3
Extend your previous program to switch all LEDs to purple once you press B button.
Tip
You might want to use a Python for index in range(some_number_in_here): loop (a for loop), to allow you to set all the LEDs one after each other.
Exercise 4
Extend your previous program to finish when the F button is pressed. This will need you to use the break command in Python to exit the while loop that should be running.
Extensions
Now that you know the basics of using the hardware on the badge, here's a few other extension activities you could try
- If the badge is shaken, show a random LED pattern - You might find the
random.randint(your_lower_num, your_upper_num)a useful command for this. Don't forget to import it at the top usingimport random.
For example:
import random
print(random.randint(0, 5))
-
Can you create an LED toggle? If you press the
Ebutton, if the LED is off, turn it on (to whatever colour you want), but if it is already on, turn it off - You will need to use a variable for this. -
Create a simple dice roller. When you shake the badge, a random LED is chosen (which is associated with a number).
-
Create a reaction game - An LEDs shows up by a button, the user must quickly press that button, after which another random LED lights up and they must press the button nearest that.
You might want to make sure you use a very short time.sleep(X) value for this in the while True: loop!
Building a full app
With the basics out of the way, using the boot.py file, the next step is to build a full application (that will work alongside all the other apps). You're also able to use the screen to display text/images, along with using the event system. For more details on this, check out the Write a Tildagon OS App guide and the Build the snake game tutorial.
