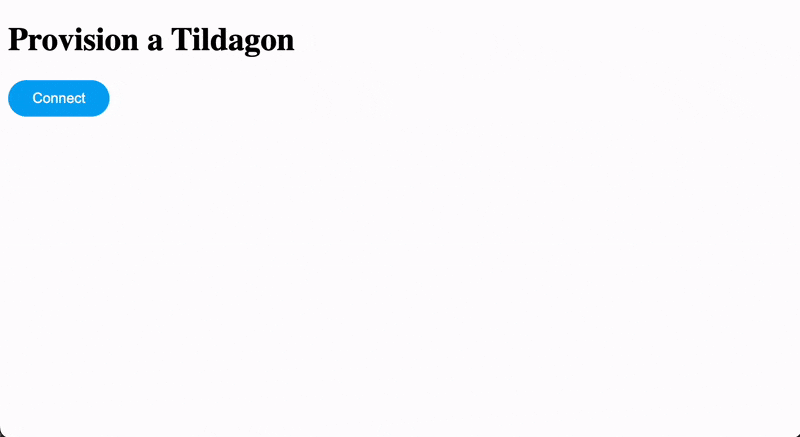Flash the badge
Flashing the badge erases everything on the badge and installs the Tildagon operating system on it.
You can do this to reset your badge or to update the operating system on the badge.
To flash your badge, your badge must be completely powered off. If your badge is not yet flashed, it is best if the battery is not yet connected. Flashing may not work with the battery connected.
-
Open the web flasher in a Chromium-based browser.
The flasher may not work in other browsers.
-
Hold the middle button, designated boop (the designation is on the back of the badge), while you connect the badge USB in port to your computer. This will load the bootloader.
Not working?
If you cannot power off your badge or disconnect the power, you can instead press and hold bat while the badge is unplugged for ~20 seconds which will do a hard reboot of the badge by cutting and reapplying power. If you do this while boop is held, it'll go into the bootloader and wait there.
-
Keep holding the boop button until you click on the Connect button on the web flasher and select the Tildagon. You can now let go of the boop button.
-
Select the Install Tildagon option.
This will erase all data on the badge
-
When prompted to confirm the installation, click Install. Installation may take a few minutes.
When you see the Installation complete notification, your badge is flashed. To test your badge, press and hold the reboop button which will perform a soft reboot. When you are done testing, power off your badge and disconnect it from your computer.
Don't want to use Chromium?
You can also manually flash the badge following the instructions in the badge-2024-software Readme.
Troubleshooting
For common issues, see Common problems.